
微PE工具箱 V2.1 正式版 (64位/32位)
软件大小:204MB
软件语言:简体中文
软件类别:系统软件
更新时间:2024-08-29
官方网站:
应用平台:
- 软件介绍
- 软件截图
- 相关软件
- 相关阅读
- 下载地址
电脑软件推荐: 永中Office个人版 9.0.2445.131ZH 高级版DirectX修复工具v4.2.0 (2022.11) 移动硬盘数据恢复软件 v4.2 免费破解版本 MPad专业版代码编辑器 v1.30
微PE工具是一款专门用于制作U盘启动盘的实用工具。通过它制作的启动盘,可以轻松进行系统重装及其他电脑维护任务。微PE工具绿色无广告,界面简洁,启动迅速,是装机时的好助手。不过,需要注意的是,PE工具可能会被某些安全软件误报,尤其是Win10的Defender,但这只是误报,可以放心使用。需要下载微PE工具的用户可以通过以下链接获取!

微PE工具箱官方版使用教程
进入PE系统的步骤
第一步:开机时进入主板启动项列表
关闭电脑,将微PE优盘插入电脑后再开机。在开机过程中,出现启动画面时按快捷启动键F12(具体快捷键请参考下方列表),进入启动项列表。
以下是不同品牌主板和笔记本的快捷启动键:

您也可以在BIOS设置中,将U盘设置为首选启动项,详细步骤可参考相关教程。
第二步:选择启动的U盘,并确认UEFI或Legacy模式
微PE优盘支持UEFI和Legacy两种启动模式:
UEFI
Legacy
如果您的电脑支持UEFI(新电脑通常同时支持Legacy和UEFI),启动项中会显示两个U盘选项,一个前缀为UEFI,另一个为Legacy:


如果您的电脑仅支持Legacy模式,则在启动项中只会看到一个U盘选项:



选择UEFI或Legacy启动方式对系统安装有较大影响。一般来说,如果需要使用EFI方法安装系统(硬盘分区表为GPT),请选择UEFI启动。
选择所需的U盘选项后按回车键,将进入PE版本选择界面。Legacy启动时,界面背景为蓝色;UEFI启动时,背景为黑色。


第三步:选择合适的WinPE系统版本
微PE优盘支持多个PE系统。在黑色或蓝色的PE选择界面中,选择所需的PE系统版本。Legacy模式下的蓝色菜单允许选择PE版本及32位或64位,而UEFI模式下的黑色菜单则根据机器自动确定位数,只能选择系统版本。常用的PE系统包括10PE和8PE,10PE适用于较新的机器,8PE适用于较老的机器。如果不确定,建议选择默认的Win10PEx64。具体的10PE、8PE、32位和64位的功能区别将在后续教程中详细说明。选中后,按回车键进入PE系统。


成功进入PE桌面后,确认是通过Legacy还是UEFI方式进入(通过PE版本选择菜单页的背景颜色确定),即完成了第一步。虽然这看似只是开始,但已为成功奠定了基础。
微PE系统安装教程
开始系统安装
第一步:挂载系统ISO镜像
从U盘启动进入PE后,打开U盘中的“ISO”目录,找到要安装的系统镜像。

右键点击ISO镜像文件,选择“挂载”,或双击该文件,系统会将其挂载为虚拟光驱,效果类似于插入实际的安装光盘。挂载后的虚拟光驱将显示在“我的电脑”中,并具有盘符。

第二步:运行Windows安装程序Setup.exe进行安装
打开虚拟光驱中的Windows安装程序Setup.exe,进入Windows原版安装界面。

在Windows安装程序中点击“现在安装”,按照提示步骤进行安装。

如果有产品密钥请填写,没有的话可以跳过,待系统安装完成后再进行激活。



在选择系统版本和安装类型时,选择“自定义”安装,直到进入选择待安装磁盘的页面。

在此页面中,为提高安装成功率,定位到系统盘,删除前面的一个或多个小分区及系统大分区,留下一个完整的“未分配空间”。

在“未分配空间”上点击“下一步”,系统将开始安装。

-
微PE工具箱 V2.1 正式版 (64位/32位)下载地址
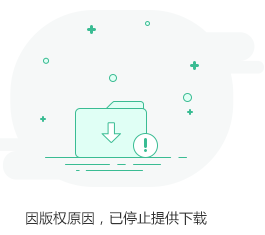
相关软件
相关阅读
最新软件
猜您喜欢
-
 KM118打印机驱动 最新版官方发布
KM118打印机驱动 最新版官方发布 -
 Coolmuster Android Eraser 2024 v2.2.6 最新版
Coolmuster Android Eraser 2024 v2.2.6 最新版 -
 Ypter PC客户端官方版 v3.5.4.0
Ypter PC客户端官方版 v3.5.4.0 -
 OISoul Windows系统优化程序 v2023.9.11
OISoul Windows系统优化程序 v2023.9.11 -
 CCleaner 电脑版官网中文版 v5.63.7540 最新版
CCleaner 电脑版官网中文版 v5.63.7540 最新版 -
 O&O SafeErase Pro 2024 v18.0 最新版
O&O SafeErase Pro 2024 v18.0 最新版 -
 RemoveIE (IE11卸载工具) v3.4 绿色版
RemoveIE (IE11卸载工具) v3.4 绿色版 -
 惠普M1136打印机驱动下载
惠普M1136打印机驱动下载 -
 华为手机助手官网版 14.0
华为手机助手官网版 14.0 -
 Wallpaper Engine v2.2.13
Wallpaper Engine v2.2.13 -
 微信电脑版缓存清理工具 2022.3(v3.0.1) 绿色版
微信电脑版缓存清理工具 2022.3(v3.0.1) 绿色版 -
 FbinstTool v1.8 绿色汉化版
FbinstTool v1.8 绿色汉化版





































