
Active Uneraser 数据恢复软件 v24.0.1
软件大小:40.44MB
软件语言:简体中文
软件类别:系统软件
更新时间:2024-10-03
官方网站:
应用平台:
- 软件介绍
- 软件截图
- 相关软件
- 相关阅读
- 下载地址
电脑软件推荐: 永中Office个人版 9.0.2445.131ZH 高级版DirectX修复工具v4.2.0 (2022.11) 移动硬盘数据恢复软件 v4.2 免费破解版本 MPad专业版代码编辑器 v1.30

Active uneraser软件特点:
1、从已删除、损坏或重新格式化的分区和卷中恢复文件
2、支持以下类型的驱动器:IDE / SATA / eSATA / SCSI / SAS / SSD / USB / 摄像头卡和RAID
3、能够恢复在Windows、MacOS、Linux和Unix中创建的卷和文件
4、显示完整的物理和逻辑驱动器信息
5、允许在恢复之前在集成的HEX查看器中直观地预览文件
6、创建原始磁盘映像并从中恢复数据
7、包含基于Linux的可启动恢复环境,用于在计算机无法启动时进行数据恢复
8、虚拟重建损坏的RAID0、RAID1、RAID5和Span磁盘阵列,支持RAID数据恢复

Active uneraser软件功能:
1、没有恢复文件数量的限制
2、支持从已删除、损坏或重新格式化的分区和卷中恢复文件
3、兼容以下类型的驱动器:IDE / SATA / eSATA / SCSI / SAS / SSD / USB / 相机卡和RAID
4、恢复FAT、exFAT、NTFS、ReFS、Apple HFS +、Linux Ext2 / Ext3 / Ext4 / BtrFS、Unix UFS / XFS / JFS文件系统
5、支持在Windows、MacOS、Linux和Unix中恢复数据
6、恢复动态磁盘(LDM)、Windows存储空间(WSS)和逻辑卷管理器(LVM)
7、扫描并恢复因病毒攻击或MBR损坏的分区
8、显示完整的物理和逻辑驱动器信息
9、显示文件对象的完整性状态,并评估恢复文件和文件夹的能力
10、支持恢复碎片、压缩、稀疏和加密的文件
11、在恢复之前可在集成的HEX查看器中直观地预览文件
12、支持按文件名、掩码、大小范围等属性进行筛选
13、使用集成的磁盘编辑器查看磁盘上任意扇区的内容
14、创建和使用原始磁盘映像来恢复数据
15、提供基本(快速)和彻底(慢速)两种扫描模式
16、包括基于Windows Recovery Environment (WinPE) 的可启动恢复环境,用于计算机无法启动时的数据恢复
17、包含基于Linux的可启动恢复环境,用于在计算机无法启动时的数据恢复
18、虚拟重建损坏的RAID0、RAID1、RAID5和Span磁盘阵列,并恢复RAID数据

Active uneraser使用指南:
一、使用软件检测刚刚删除的文件和分区
1、启动Active uneraser,选择要扫描的卷(逻辑磁盘)以查找已删除的文件,或选择未分配空间以查找已删除的分区
2、点击工具栏上的快速扫描按钮
3、也可以右键点击“未分配的空间”或“卷”,然后选择“快速扫描”,或从“操作”菜单中点击“快速扫描”
4、开始磁盘扫描。若要停止扫描,请点击“取消”按钮。快速扫描完成后,可以查看检测到的文件和卷,并恢复数据
二、使用软件分析已删除和严重损坏的卷
1、在“本地系统设备”列表中,选择一个物理设备或包含数据的卷(如固定磁盘、USB外部磁盘、存储卡、软盘或CD/DVD-ROM)
2、打开“SuperScan选项”对话框,可通过以下方法之一:
点击SuperScan工具栏按钮
右键点击磁盘,选择“SuperScan ...”
按Ctrl + Enter组合键
3、From和Size字段显示当前对象的几何形状(以扇区为单位)。可以使用下拉框切换单位(字节、MB、GB)。点击“开始”按钮将扫描该区域
4、手动选择磁盘区域,请在“自”字段中输入起始扇区号,在“大小”字段中输入扇区数。要扫描多个区域,请定义区域参数并点击“添加”,然后输入其他区域参数并再次点击“添加”
5、在“分析并检测已删除或损坏的分区”区域,选择要查找的分区类型的复选框。取消不需要的分区旁边的复选框。选择所有分区类型将延长扫描时间,但可能会发现更多可恢复的分区
6、如果磁盘严重损坏且无法找到分区和文件,可启用“基于签名识别的文件类型”选项。如果文件没有碎片,Active @ Scan技术将检测文件签名并尝试重建文件。启用此选项后,检测到的文件将放在“签名文件”虚拟文件夹中,具有抽象文件名,但内容有效。之后可以尝试从“签名文件”虚拟文件夹中恢复文档或图像。“无”选项意味着不使用签名识别,这将加快SuperScan进程并减少内存消耗。“全部”选项指示SuperScan识别所有可能的支持签名。“仅文档和照片”选项允许基于签名选择文件类型,并在之后恢复它们
7、点击开始按钮或按Enter键开始SuperScan过程
8、扫描统计信息和进度条显示在扫描区域下方。要暂停SuperScan,点击底部的“暂停红色”按钮,或从上下文菜单中选择“暂停SuperScan”
暂停的SuperScan可以通过点击底部的“继续”按钮或从上下文菜单中选择“恢复SuperScan”来恢复
保存的SuperScan结果状态也会被保存,可以在以后加载这些结果,甚至在重新启动后或在另一台相同HDD/USB磁盘的计算机上继续恢复SuperScan
9、每个SuperScan进程下会添加一个名为SuperScan [YYYY-MM-DD HH:MM:SS]的新虚拟文件夹。该文件夹内容会显示在树形视图和“数据视图”中。可以按照列表中其他设备节点的方式对待SuperScan虚拟文件夹及其内容,按相同步骤扫描找到的卷,搜索要恢复的文件和文件夹
-
Active Uneraser 数据恢复软件 v24.0.1下载地址
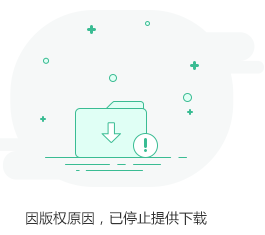
相关软件
相关阅读
最新软件
猜您喜欢
-
 CeoMSX驱动安装器 V3.0.2020.1104 绿色版
CeoMSX驱动安装器 V3.0.2020.1104 绿色版 -
 BurnAware Professional 17.1 汉化版
BurnAware Professional 17.1 汉化版 -
 Windows Defender 扫描工具
Windows Defender 扫描工具 -
 EaseUS Data Recovery Wizard 正版
EaseUS Data Recovery Wizard 正版 -
 金士顿U盘管理助手 urDrive 3.0.0.11
金士顿U盘管理助手 urDrive 3.0.0.11 -
 达尔优EM915KBS驱动程序
达尔优EM915KBS驱动程序 -
 罗技游戏软件 9.02.65 官方版(驱动与增强)
罗技游戏软件 9.02.65 官方版(驱动与增强) -
 Windows 10 版本转换器
Windows 10 版本转换器 -
 VMware虚拟机黑群晖 v7.1.1 RC 最新版懒人包
VMware虚拟机黑群晖 v7.1.1 RC 最新版懒人包 -
 高清音频驱动程序 V3.14.R255 Win7 Win10
高清音频驱动程序 V3.14.R255 Win7 Win10 -
 Ashampoo UnInstaller 12 最新版 v12.00.12
Ashampoo UnInstaller 12 最新版 v12.00.12 -
 Paragon Hard Disk Manager 17.20.0 版
Paragon Hard Disk Manager 17.20.0 版



































